Setting up your project

Getting Set up
To create our COVID19-Dashboard we need to create new R project. R projects are useful for ensuring paths and directories are centralized. To make a new project launch RStudio on your computer.
If you do not have R and RStudio already installed you can find R here. Make sure to get the most up to date version that is not a “pre-release”.
RStudio is an IDE (“Integrated Development Environment”) for managing R projects, writing code, and running examples. You can download RStudio here.
Make sure to get the free Desktop version about halfway down the page.
Follow the directions for installing each of those and you a will be set to go! Remember though, that since RStudio runs R, you must install R first 😄
Launch R Studio
With R and RStudio installed, launch RStudio where we will create a new project by selecting:
File -> New Project -> New Directory -> Shiny Web Application
When prompted, fill in the project name “e.g. COVID19-Dashboard” and tell RStudio where to put your project on your computer (think of your project as a big folder where everything will be stored). You should have something like this:
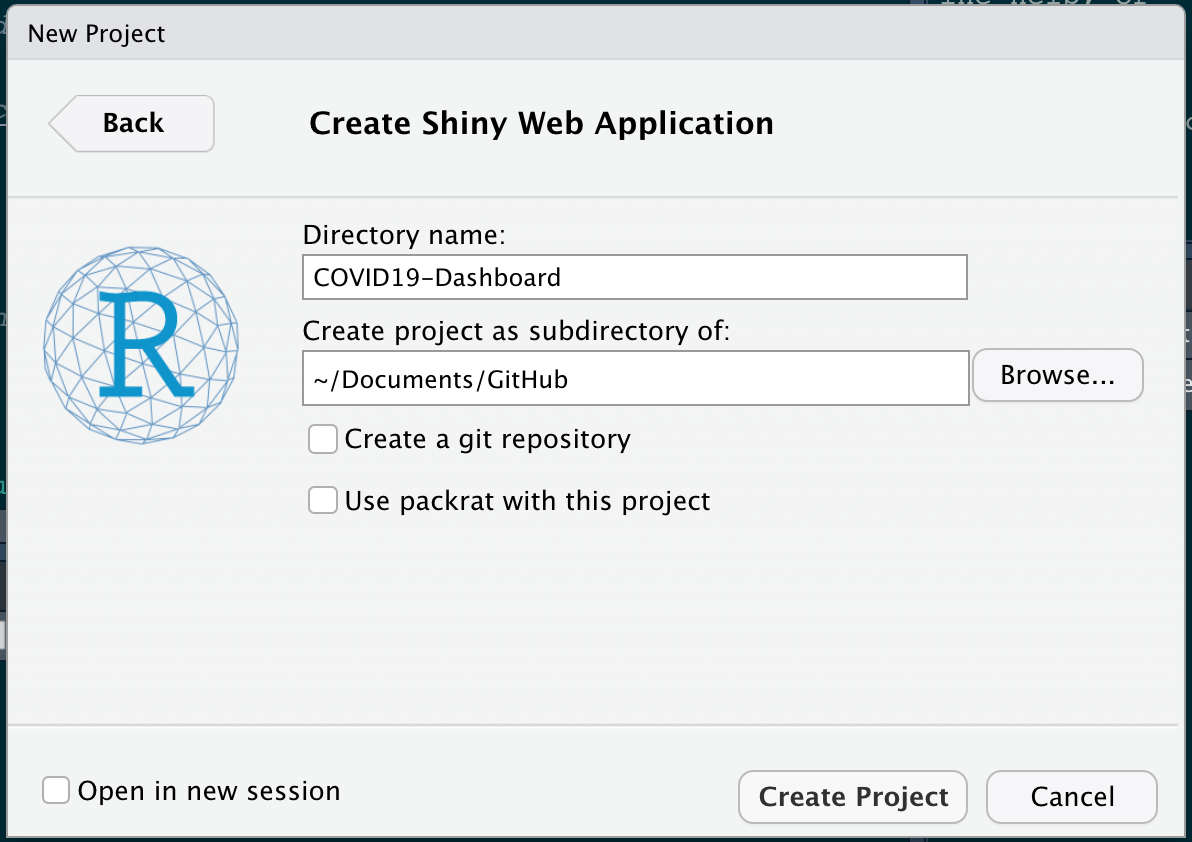
Where the subdirectory is unique to your computer.
When finished hit, Create Project!
After a moment a new session window will open that looks like the following, although your tabs may be in different sections. The general functionality will be present.
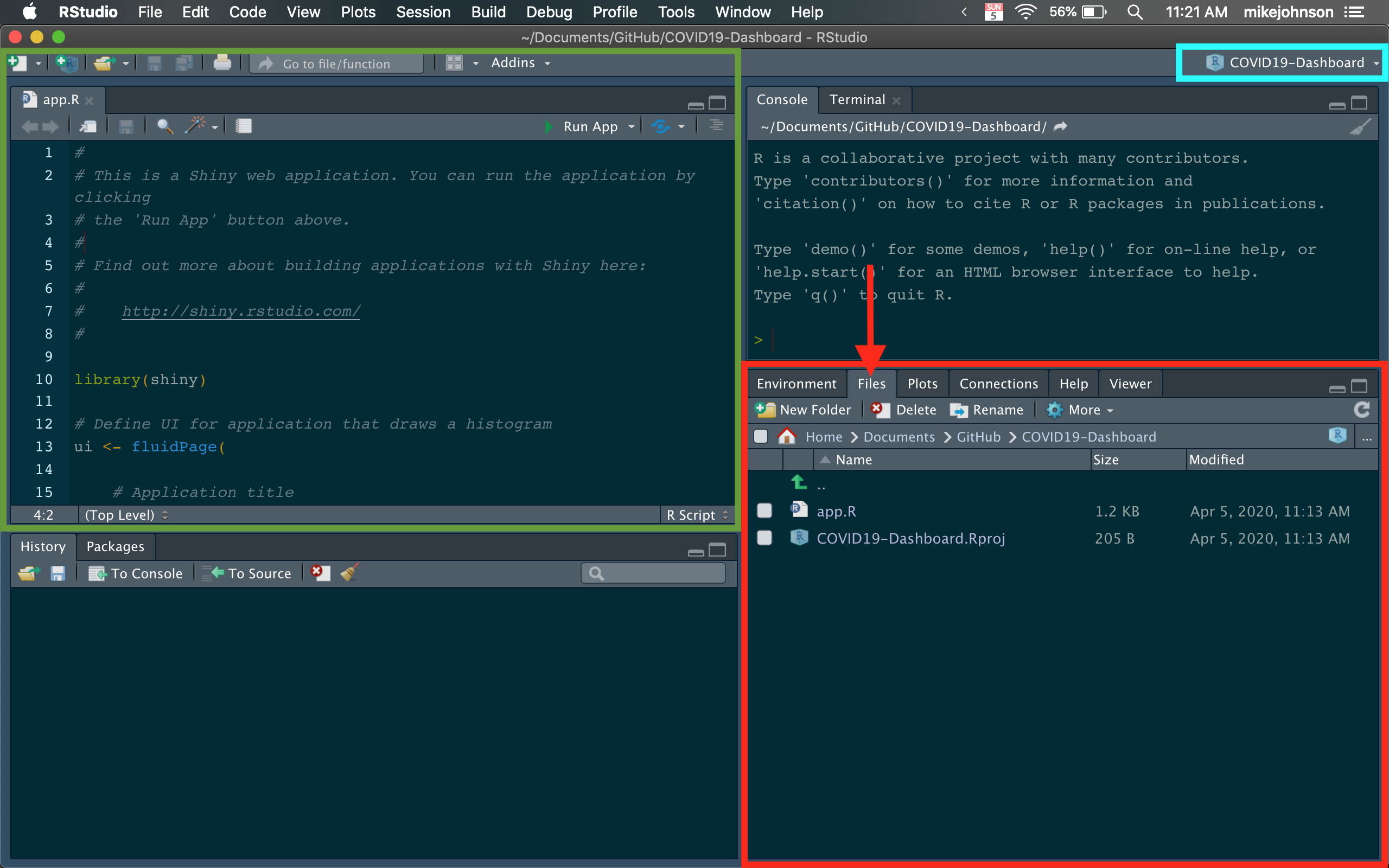
Notice that your session is linked to your project (blue box).
In the lower right hand corner of the session (red box), you have a the Environment tab that shows all the active objects in your session. The files tab shows all the files and folders in your default (project) work space as in a PC/Mac finder/explorer window. The plots tab will show all your graphs.
In the green window you will write code and open new/existing scripts.
Finally, all output will be printed to your console (upper right, not colored)
All of this will quickly become clear once we get going 😄
Go ahead and close the RStudio session.
1. Restarting Your R-project
Someday you will want to revisit your project. Lets see how to do this, and the advantage to using R projects.
Navigate to the project folder (look at the location you provided in the project creation).
Open the *.Rproj file.
You’ll see you’ve opened the same session!
2. Create a new data folder
In the files tab (remember in the red box) you’ll see the icon for ‘New Folder’. Click that, and name your new folder data. This is a common convention for structuring R projects.
You should see the new folder appear in you project directory.
3. Create a R scripts
New R scripts can be created by selecting:
File -> New File -> R Script
Or hitting CMND+SHIFT+N or CTR+SHIFT+N
Once a new Untitled.R file is opened, you should save it to the desired location. In our case your top-level project directory. Do ahead and make a new script called app.R and helpers.R (see below):

4. Getting the needed libraries
R comes loaded with many base packages. However none of these help us build interactive web applications using spatial data. Because of this, we will need to install a number of packages.
In R, packages can be installed from CRAN (Comprehensive R Archive Network) using the following pattern:
Where, dplyr is the name of the package we want to install. Think of a package as a set of functions that others have written to make your life easier.
IMPORTANT: installing a package only downloads the source code onto your computer. To actually use it, you’ll need to attach/load the package using the library() call.
Lets makes sure that you have all of the packages needed for this assignment. Please copy the following code into you R console and hit ENTER. The code is also available for you as an .R file here.
# 1. Install missing packages ----
list.of.packages <- c("dplyr", "sf",
"leaflet", "dygraphs", "DT",
'shiny', 'rvest', "dqshiny",
"shinythemes", "rsconnect")
new.packages <- list.of.packages[!(list.of.packages %in% installed.packages()[,"Package"])]
if(length(new.packages)) install.packages(new.packages)The first time you run this code it will take a while since everything needs to download. Fortunately this only needs to be done once.
Along the way you will be asked to answer a few questions:
Do you want to restart RStudio after?
Yes
Do you want to install from source the package which needs compilation? (Yes/no/cancel)?
This has to do with the sf package. For now, go ahead and type no to avoid potential build issues.
no
4. Running lines of Code
Great! Assuming that everything went as planned. You should have all the source code you need for this project on your local computer. Now lets take a minute to see how to write a R script. Go ahead and open your helpers.R file.
In this files go ahead and paste the following:
# 2. Load packages ----
# Data Manipulation
library(dplyr) # data.frames
library(sf) # Spatial
# Interactive Data Viz
library(leaflet) # Maps
library(dygraphs) # Charts
library(DT) # tables
library(rvest) # webscraping
# Shiny
library(dqshiny) # auto complete
library(shiny) # Starting Reactivity
library(shinythemes) # themesRun all the code by highlighting and hitting CMND+ENTER (Mac) or CTRL+ENTER (Windows).
Alternatively you can run a lines one-by-one using the same keyboard shortcuts, or the RUN icon in the top right of the text editing window.
After running each line and making sure you can attach all packages, go ahead and save you file. The painful stuff is now over and we are ready to start building our application!
4. Conclusion
Now that you have your project set up, and all the needed libraries installed, we are ready to start building out our application!
The first thing we’ll need is data. Let’s move to section 2 to learn how.